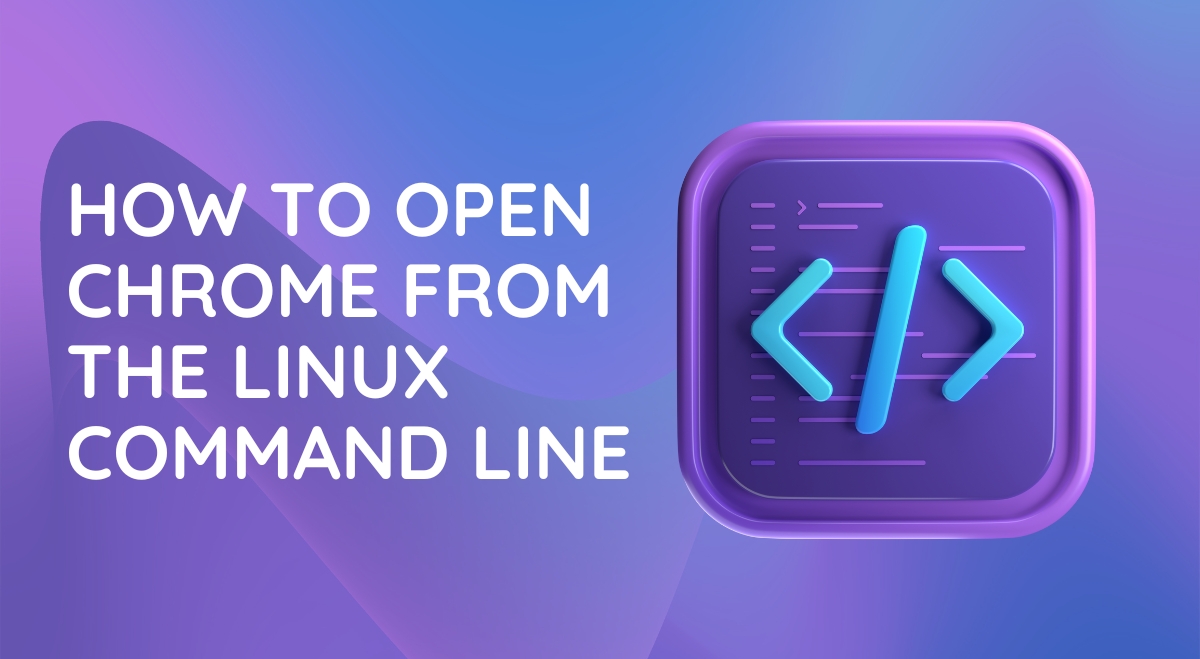For many Linux users, the command line is an essential tool for productivity and system management. But did you know you can harness its power to launch and control your web browser? In this guide, we’ll explore how to open Chrome from the Linux command line, unlocking new possibilities for automation and efficiency in your workflow.
Why Use the Command Line to Launch Chrome?
Before we dive into the how-to, let’s consider why you might want to launch Chrome this way:
- Speed: Opening Chrome via the terminal can be faster than clicking through a GUI.
- Automation: You can easily incorporate browser launches into scripts or aliases.
- Customization: Command line options allow you to start Chrome with specific settings.
- Troubleshooting: Launching from the terminal provides immediate feedback if there are issues.
As someone who frequently switches between coding and web browsing, I’ve found that launching Chrome from the command line saves me precious seconds throughout the day. It might not sound like much, but it adds up!
Prerequisites
Before we begin, make sure you have:
- Google Chrome installed on your Linux system
- Basic familiarity with the terminal
If you haven’t installed Chrome yet, you can typically do so through your distribution’s package manager or by downloading it from the official website.
The Basic Command to Open Chrome
Ready to launch Chrome from your terminal? It’s simpler than you might think.
google-chrome
Press Enter, and voila! Chrome should spring to life. If you’re using Chromium (the open-source version of Chrome), use chromium-browser instead.
Advanced Chrome Command Line Options
Now that you’ve got the basics down, let’s explore some more advanced options that can supercharge your browsing experience.
Opening Specific URLs
To open Chrome and navigate directly to a website, simply add the URL after the command:
google-chrome https://www.example.com
You can even open multiple tabs by listing several URLs:
google-chrome https://www.example.com https://www.google.com
Launching in Incognito Mode
Need some privacy? Launch Chrome in incognito mode with:
google-chrome --incognito
Other Useful Flags and Options
--start-maximized: Opens Chrome in full-screen mode--user-data-dir=/path/to/directory: Use a specific profile directory--disable-extensions: Launch without any extensions loaded
For a full list of available options, you can use:
google-chrome --help
Troubleshooting Common Issues
Sometimes things don’t go as planned. Here are a few common issues and their solutions:
- Command not found: Ensure Chrome is installed and the command is in your PATH.
- Profile in use: Close all instances of Chrome or use the
--user-data-dirflag. - Crashes on launch: Try running with
--disable-gputo rule out graphics issues.
Practical Use Cases
Now that you know the basics, let’s look at some real-world applications:
Automating Browser Tasks
I often need to open the same set of tabs for work. Instead of manually opening each one, I created a simple bash alias:
alias work-chrome='google-chrome https://mail.google.com https://calendar.google.com https://docs.google.com'
Now I can type work-chrome in the terminal, and all my work-related tabs open instantly!
Integrating with Scripts
You can also use Chrome commands in scripts. For example, this simple script opens Chrome with a random Wikipedia article:
#!/bin/bash url=$(curl -L -s https://en.wikipedia.org/wiki/Special:Random | grep -o 'https://en.wikipedia.org/wiki/[^"]*') google-chrome "$url"
Conclusion
Launching Chrome from the Linux command line might seem like a small trick, but it’s a powerful tool in your productivity arsenal. It’s faster, more flexible, and opens up a world of automation possibilities. As with any new skill, the key is to practice and find ways to incorporate it into your daily workflow.
I encourage you to experiment with different options and see how they can improve your browsing experience. Who knows? You might find yourself reaching for the terminal more often than your mouse when it’s time to surf the web!
Remember, the command line is a powerful tool, but it’s also forgiving. Don’t be afraid to try new things – that’s how we all learn and grow in our Linux journey.
Happy browsing, and may your terminal always be at your fingertips!