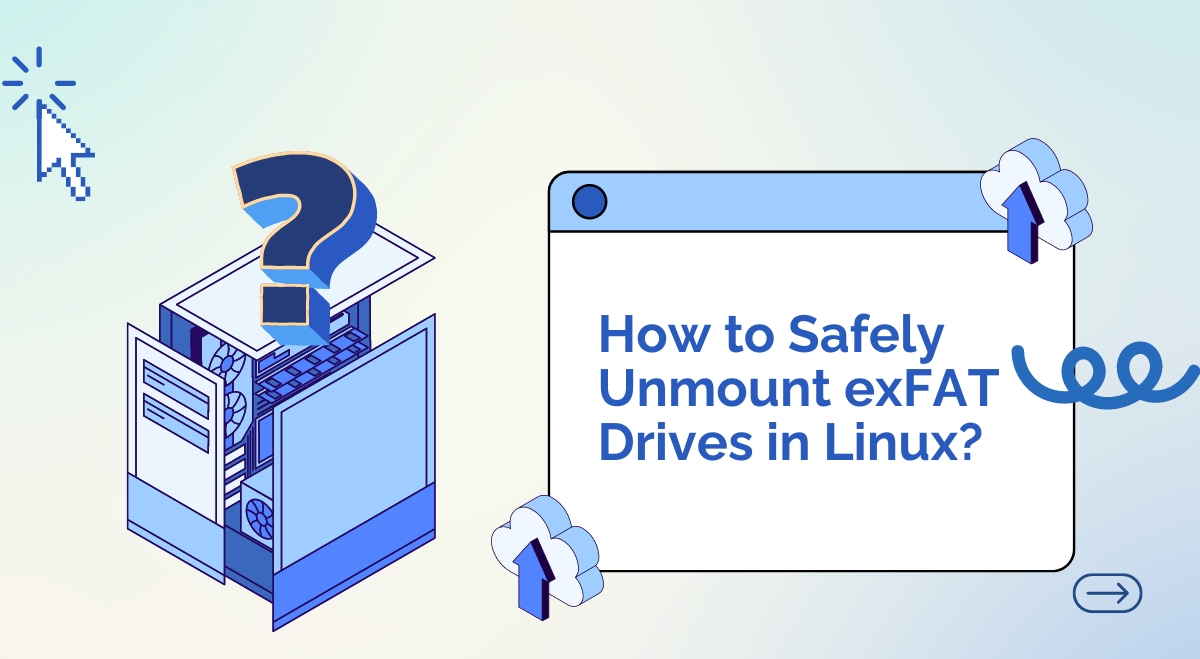ExFAT is a popular file system for external drives, offering compatibility across different operating systems. But when using exFAT drives with Linux, it’s crucial to unmount them properly to avoid data corruption. Let’s walk through the process of safely unmounting exFAT drives on Linux systems.
Checking if a Drive is Mounted
Before unmounting, you’ll want to confirm that the drive is mounted. Here’s how:
- Open a terminal window.
- Type
lsblkand press Enter. This will list all block devices, including your exFAT drive. - Look for your drive in the output. If it’s mounted, you’ll see a mount point listed next to it.
Unmounting an exFAT Drive
Once you’ve confirmed the drive is mounted, follow these steps to unmount it cleanly:
- In the terminal, type
sudo umount /path/to/mountpoint(replace with your actual mount point). - Enter your password if prompted.
- If successful, you won’t see any output – no news is good news!
For example, if your drive is mounted at /media/username/MYEXFAT, you’d type:
sudo umount /media/username/MYEXFAT
Dealing with “Busy Device” Errors
Sometimes, you might get an error saying the device is busy. This usually means a file or application is still using the drive. Here’s what to do:
- Type
lsof | grep /path/to/mountpointto see what’s using the drive. - Close any open files or applications accessing the drive.
- Try unmounting again.
Forcing an Unmount (Use Caution!)
If you’re still having trouble, you can force an unmount as a last resort:
sudo umount -f /path/to/mountpoint
But be careful! This can lead to data loss if files are still being written. Only use it if necessary.
Using Graphical File Managers
Many Linux desktop environments offer a simple way to unmount drives:
- Open your file manager (like Nautilus or Dolphin).
- Find your exFAT drive in the sidebar.
- Click the eject icon next to the drive name.
Best Practices for Clean Unmounting
To ensure your data stays safe:
- Always close all files and applications using the drive before unmounting.
- Run the
synccommand before unmounting to flush any cached writes. - Wait a few seconds after the unmount command before physically disconnecting the drive.
Troubleshooting
If you see a “volume was not unmounted cleanly” warning:
- Try running
fsck.exfat /dev/sdX1(replace X with the correct letter) to check and repair the file system. - If issues persist, try mounting the drive on a Windows system and running a chkdsk.
Conclusion
Properly unmounting your exFAT drives in Linux is essential for maintaining data integrity. By following these steps and best practices, you’ll keep your files safe and your drives healthy. Remember, it’s always better to take a few extra seconds to unmount cleanly than to risk losing important data!