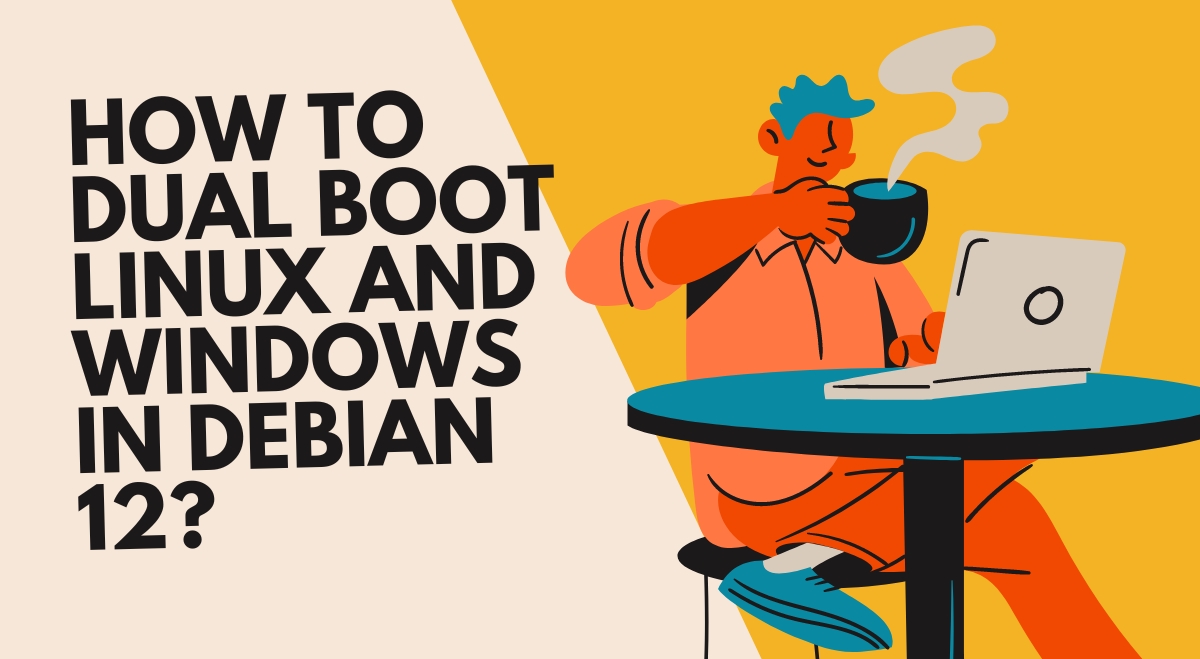Dual booting allows you to run two operating systems on the same computer, giving you the flexibility to choose between them at startup. This guide will walk you through the process of setting up a dual boot system with Debian 12 (Bookworm) and Windows.##
Prerequisites
Before you begin, ensure you have:
- A computer with Windows installed
- At least 30GB of free disk space
- A USB drive (8GB or larger)
- Debian 12 ISO file
- Backup of important data
Preparing Windows for Dual Boot
Check Disk Partition Scheme
First, determine if your Windows system uses MBR or GPT partitioning:
1. Press Win + R, type “msinfo32”, and press Enter
2. Look for “BIOS Mode” under System Summary
3. If it says “UEFI”, you’re using GPT; if it says “Legacy”, you’re using MBR[1]
Create Free Space for Debian
1. Open Disk Management (right-click Start menu and select “Disk Management”)
2. Right-click on your Windows partition and choose “Shrink Volume”
3. Enter the amount of space to shrink (at least 30GB for Debian)
4. Click “Shrink” to create unallocated space
Disable Fast Startup and Secure Boot
1. Open Control Panel > Power Options > Choose what the power buttons do
2. Click “Change settings that are currently unavailable”
3. Uncheck “Turn on fast startup”
4. Restart and enter BIOS/UEFI settings
5. Disable Secure Boot
Creating Bootable Debian 12 USB
1. Download the Debian 12 ISO from the official website
2. Download and install Rufus
3. Insert your USB drive and open Rufus
4. Select your USB drive and the Debian 12 ISO
5. Click “Start” to create the bootable USB
Installing Debian 12
- Restart your computer and boot from the USB drive
- Select “Graphical Install” from the Debian installer menu
- Follow the prompts to select language, location, and keyboard layout
- When prompted for partitioning, choose “Manual”
- Select the free space you created earlier and create the following partitions:
- Root partition (/): Ext4, at least 20GB
- Swap partition: 2x your RAM size
- Home partition (/home): Ext4, remaining space
- Continue with the installation, creating a user account and setting passwords
- When asked about additional software, select “Debian desktop environment” and your preferred desktop (e.g., GNOME, KDE)
- Complete the installation and reboot
Configuring GRUB Bootloader
GRUB should automatically detect your Windows installation. If it doesn’t:
- Boot into Debian
- Open a terminal and run:
sudo update-grub
- Reboot to verify that both Debian and Windows appear in the GRUB menu
Post-Installation Steps
Update Debian
Open a terminal and run:
sudo apt update sudo apt upgrade
Install Necessary Drivers
For NVIDIA GPUs:
sudo apt install nvidia-driver
For AMD GPUs:
sudo apt install firmware-amd-graphics
Customize Desktop Environment
Explore your chosen desktop environment’s settings to personalize your Debian experience.
Troubleshooting Common Issues
Wi-Fi Not Working in Windows After Debian Installation
This can occur due to Windows Fast Startup. Disable it as described earlier in this guide.
GRUB Not Showing Windows Option
Run `sudo update-grub` in Debian. If the issue persists, you may need to manually add a Windows entry to GRUB.
Time Synchronization Issues
Windows uses local time, while Linux uses UTC. To fix this, make Windows use UTC:
- Open Registry Editor in Windows
- Navigate to `HKEY_LOCAL_MACHINE\SYSTEM\CurrentControlSet\Control\TimeZoneInformation`
- Create a new DWORD (32-bit) Value named `RealTimeIsUniversal`
- Set its value to 1
Tips for Efficient Dual Booting
- Use a shared NTFS partition for files accessible from both OSes
- Regularly back up important data from both systems
- Consider using a tool like EaseUS Partition Master for easier partition management
Conclusion
Dual booting Debian 12 and Windows gives you the best of both worlds. With this setup, you can enjoy the stability and customization of Debian alongside the compatibility of Windows. Happy exploring!
FAQs
Can I install Debian on a computer with UEFI?
Yes, Debian 12 fully supports UEFI installations.
How do I uninstall Debian if I no longer want it?
Boot into Windows, delete the Debian partitions using Disk Management and use a Windows recovery disk to fix the boot loader.
Is it possible to access Windows files from Debian?
Yes, Debian can read and write to NTFS partitions, allowing you to access your Windows files.